- Four Different Ways To Do A Windows 8 Screenshot | Windows ..
- How To Take A Screenshot On A PC - Lifewire
- Shortcut For Snapshot On Pc
Before making any drastic changes to your Windows 8 machine that made render it inoperable, you should create a restore point first. For example, if you want to dual-boot Windows 8 with another operating system, or install some complicated software that made change your computer settings, you should create a restore point.
Restore points are snapshots of your computer's system files. You use restore points to restore your computer's system files to an earlier point in time. So if you messed up your computer while installing a piece of software or driver, you will easily be able to go back to when your computer was still in good health.
And although Windows 8 automatically creates restore points or snapshots by default, it always good to create one just before making changes to your computer's settings. This allows you to go back to the most recent system image in the event that you want rollback changes you made.
Four Different Ways To Do A Windows 8 Screenshot | Windows ..
This brief tutorial is going to show you how to easily create restore points in Windows 8 machines.
- Take a screenshot in Windows 10 and Windows 8 Users with a Windows 10 or Windows 8 machine have the added ability to take screenshots that automatically save to a special folder. Pressing both the.
- To capture rapid screen shots of the whole screen follow these steps: Start Windows 8, go to the window which you want to capture, and press the keys Windows and PrtnScr. Immediately, the full Desktop content is captured and saved as JPG file to the folder Screenshots of the Pictures library.
To get started, press Windows Key + X keys on your keyboard to open Windows 8 Tool menu. When it opens, select ‘System'
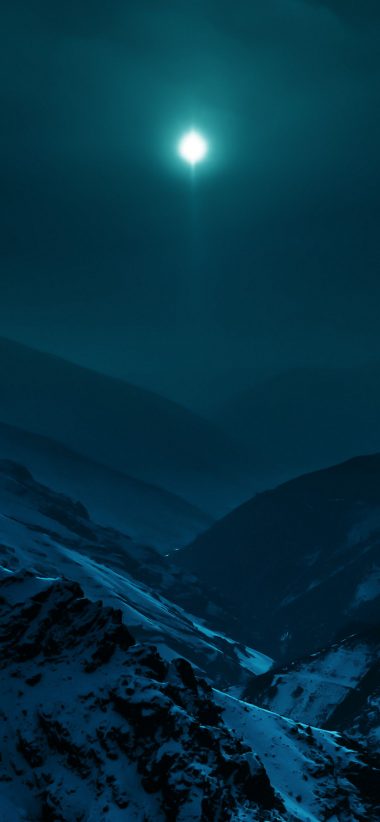
Next, select ‘System protection' as shown below
Oct 16, 2018 Screenshot of the whole screen, pasted in Paint 2. How can i take a screenshot. Use the keyboard shortcut: Windows + PrtScn If you want to take a screenshot of the whole screen and save it as a file on the hard drive, without using any other tools, then press Windows + PrtScn on your keyboard. Screenshots in Windows 10. Snap a screenshot in Windows 10 by pressing Win+Shift+S.
How To Take A Screenshot On A PC - Lifewire
Finally, select the Local Disk (C:) (System) and click ‘Create' as shown below.
You will be prompted to provide a name for the snapshot. Type one continue to create the restore point. In the event something bad happens to your machine, you can go back and restore it to before you started machine changes to it.
Enjoy!
There may not always be a lot of call for this technique, but the ability to take screenshots is something that everyone should have in their arsenal. A screenshot can be an invaluable tool when trying to remember a number of different items shown on a webpage. For example, if you are having issues with your PC, being able to send a screenshot of what is going on can help the person doing the troubleshooting fox things that much quicker.
I. Simple Way – Using Keyboard to capture screen on Windows
II. Pro Way – Free Screenshot Software
III. How to download fortnite on pc. Default Way – Microsoft's default screenshot tool
IV. Additional Trick to Screenshot on Windows 8- Webpage Capture
I. Keyboard Option (Simple)
We will be talking through two options of taking screenshots on a Windows 8 system.
1. Capturing the Entire Screen on Windows 8
If you want to make an image of everything displayed on your screen, pressing 'Win' + 'PrtScr' at the same time will make that happen. You will notice the screen darken for a moment as the image is saved. On some laptops, you may need to press 'Fn + PrtScr' keys together to capture screen. On Windows 8 tablets, you need to press the 'Win' key and the 'Volume down' key at the same time to take a screenshot of the whole screen. All the screenshots will be saved to the Pictures library.
II. Third-party Tool Screenshot Option (Pro)
To take a screenshot on Windows 8 more efficient, you can make use of the Free Online Screenshot tool. This is a web-based tool which does not require any installation or require users to sign up. All you need to to is to go to the page where you can use the tool and just click on the camera icon on the interface of the tool.
Apart from producing high quality screenshots, this tool also allows users to edit the screenshot taken using the editing options that appears together with the screenshot. Furthermore, sharing the image online is also possible in just a click.
To use this tool, follow the simple steps below:
1. Go to screenshot.net page.
2. Click on 'Take Screenshot' button and wait for the tool to appear on your screen.
3. Once the tool appears, click on the camera icon found on the interface of the tool to screenshot a screen.
4. Drag a part of the screen you want to capture and release the mouse to see the screenshot.
5. The screenshot will appear together with the editing options. Edit the image if you need to.
6. Save the image in the free Cloud space provided by the site or share it over social media sites by clicking on the icons on the side part of the screenshot.
In addition to this, this tool has a pro version which offers various screenshot modes (menu, scrollable window, ellipse, etc.) and a robust image editor. You can download it to access all those functions.
One of the most powerful features that come along with the Free Screenshot package is the scheduler. You can set the software up so that it takes images at a later time, which may even be when you are absent.
III. Utilizing the Microsoft Snipping Tool (Default)
Shortcut For Snapshot On Pc
There is a good chance that you already know how to use the Print Screen tool to add screenshots to the Clipboard, but if you have Windows 8, you have access to a tool that can do the same thing, but which allows you more control over the shot, which in turn produces better results. There is more to the Snipping Tool than just a screenshot grabber, although you can use it for that if you wish. The Snipping Tool allows you to grab a specific area of the screen by creating a rectangular shape around the area you want to copy and then saving it to a folder of your choosing. How to open pdf files free download.
Use the search function in Windows 8 to track down and open the Snipping Tool application. You can then access a drop down menu that gives a number of screenshot options. Once you've snapped your image, simply click the little floppy disk icon and select the folder you want to send it to.
IV. Capturing a Webpage
In addition to all of the ways, you can also capture a webpage so easily using the Webpage Screenshot Capture tool. User just need to copy and paste the URL of the webpage they want to capture. Furthermore, they can as well edit it online and share it over social media sites. Images can also be saved in the free Cloud space provided by the site.
To use this tool, review the steps below:
1. Go to the webpage you want to capture and copy its link.
2. Paste the link in the URL box above.
3. Click on 'Take Screenshots' to capture the webpage.
4. Save the image on the Cloud space provided.
We all want to have the ability to share our images, and that is something else that you get with the Free Screenshot tool. This software is compatible with all the major social media sites, as well as with YouTube and FTP. There is simply no better option out there right now when it comes to creating, customizing, and sharing all of your screenshots. This is definitely the tool that you need to have if you plan on taking any type of screenshot in a Windows based device.

