On iPhone, many people would use iMovie to edit their videos before they share and post them in social services, such as Facebook, Twitter, etc. Sound track is a very important part of videos. iMovie can also help us edit the sound tracks. Do a search on Google or Bing, you'll find many related articles even video demos about how iMovie can help us edit audio in a video. For example, you can follow this guide to change volume of the sound track from video or mute a video on iPhone. Most of them however didn't mention how we can do that to just a part of a video clip other them the entire video. Sometimes we do not want to adjust volume of the whole video or mute the whole video. Instead we might need to be able to select any specific portion of a single video clip and adjust the volume, mute the sound or override the sound with voice-over or music. How can you adjust volume of a selected period in a video and keep the rest of the video clip unchanged? In this quick guide, we'd like to share with iPhone users two methods to do so with or without iMovie. How to download a snipping tool. Both of them can help you edit part of the sound track in a video on iPhone.
Think you need expensive video editing software to edit your online course videos? IMovie is a FREE editing app that comes with your iPhone,. In this video, I'll show you how to use iMovie for iOS. Taking you through all the steps involved in creating a movie, including importing you media, cuttin.
How to adjust volume of a portion of a video using iMovie?
As we mentioned above, the iMovie for iOS can edit audio or remove audio for the entire video clip. But we can't find an option to select any specific portion of the sound track. Luckily, iMovie has the built-in video cutter which split video into multiple segments. After that you can select any sound track or video segment to change the volume, mute background sound separately.
How To Edit Videos On Imovie Ipad
Here's how to split a video into multiple sound tracks or pieces using iMovie on iPhone. Run iMovie on your iPhone, go to create a new project and add a video from your Camera Roll to create a new movie with it. Play the video, then pause at the point you like to start editing the sound in the background. Alternatively drag and video in the timeline at the lower section to quickly find the start point. Tap the video in the timeline, you'll see the tools bar shows at the bottom. The video cutter will be selected automatically. Simply touch Split to cut the video into two clips.
Repeat the steps above to select the ending frame and split again. After that you can edit audio, change volume, remove sound tracks for different video clips separately without affecting other clips.
An Easier way to change volume of any part of a video on iPhone
Videoshop is a great iMovie alternative. It's much easier than iMovie for beginners. Get this iPhone video editor app if you do not have it already. Launch the app on iPhone, choose Import Video, select a video clip from your Camera Roll and add it to the video editor app.
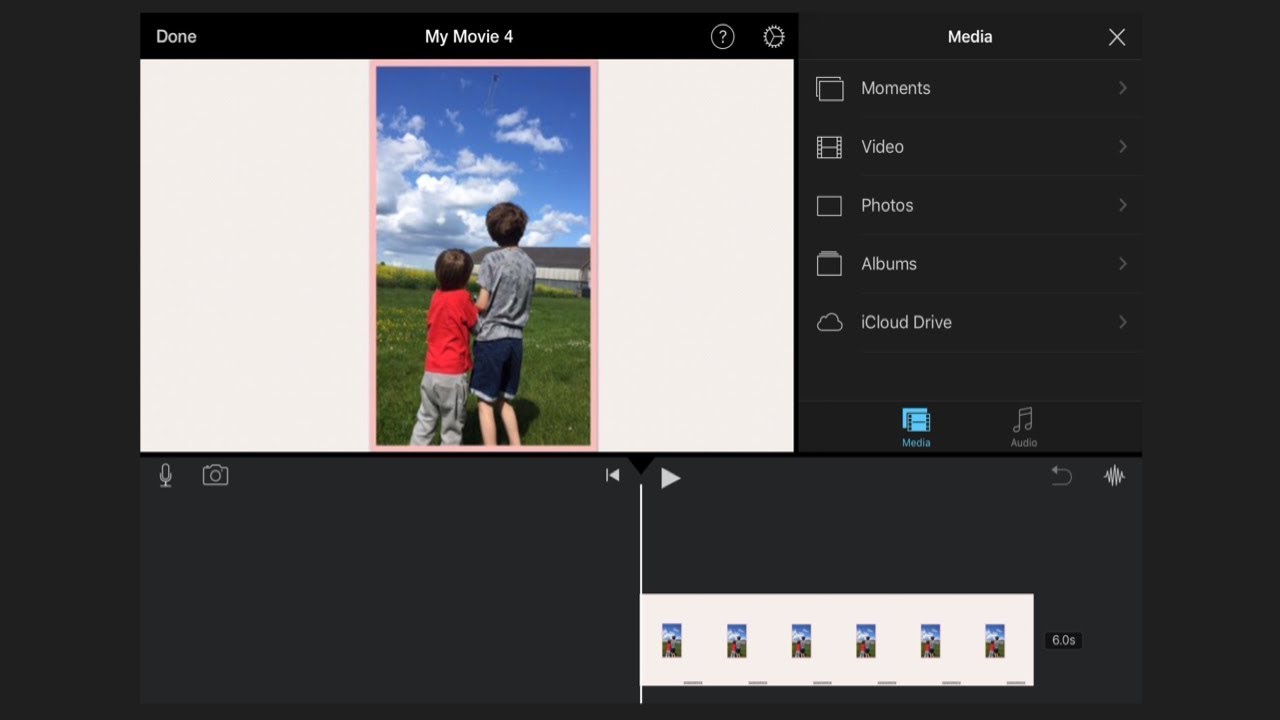

At the bottom you can find the video thumbnails with a speaker icon above each video clip. Tap the video thumb, you can find the slider to increase or decrease the volume of the selected video clip. Tap the sound wave icon at the bottom, you will get a screen like this.
You will have to select the start and end point of the sound wave. Play the video using the built-in movie player at the upper section, then pause at the start point. Or you can drag the sound wave left or right to select the start point. There is a red line above the sound wave with a white circle in the middle. You can drag the white circle down to decrease audio volume. When you reach the end point, drag the white circle up to increase volume. You can repeat the steps to adjust volume up or down for any selected portion of a video clip. After you have finished editing the sound track, follow the on-screen tips to export the video from the video editor to your Camera Roll.

